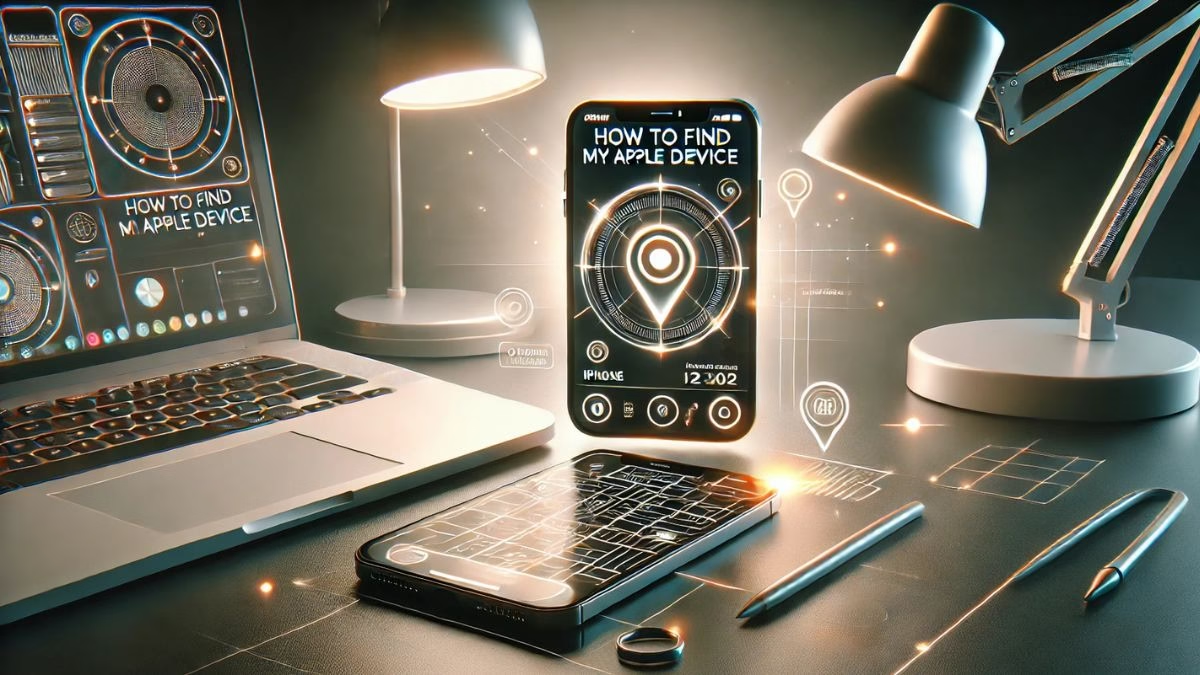Losing an Apple device can be a stressful experience, but Apple’s robust “Find My” feature ensures that locating your device is straightforward and efficient. Designed with advanced security and user convenience in mind, “Find My Apple Device” is a must-have tool for safeguarding your digital life. This guide explores the technical aspects of this feature, covering its setup, functionality, and troubleshooting to help you take full advantage of this essential tool.
What is “Find My Apple Device”?
“Find My Apple Device” is Apple’s device tracking and security system, built into iOS, macOS, and iPadOS. It allows you to:
- Track Locations in Real-Time: Identify where your device is on a map.
- Secure Your Device Remotely: Lock, erase, or send messages to safeguard your data.
- Leverage the Find My Network: Utilize other Apple devices to locate your missing item, even offline.
- Support Accessories: Extend its capabilities to AirTags and supported third-party devices.
How to Enable “Find My Apple Device”
Proper setup is key to ensuring the feature is active and functional. Follow these steps:
1. On iPhone or iPad
- Open the Settings app.
- Tap your Apple ID (your name at the top of the screen).
- Select Find My.
- Toggle on Find My iPhone or Find My iPad.
- Enable Send Last Location to send the device’s location when the battery is critically low.
2. On Mac
- Open System Settings (or System Preferences on older macOS versions).
- Click on your Apple ID.
- Navigate to iCloud and ensure Find My Mac is enabled.
- If prompted, allow Location Services in Privacy & Security settings.
Using “Find My Apple Device”
Once enabled, the “Find My” feature can be accessed via the Find My app on any Apple device or through iCloud.com.
Locating Your Device
- Open the Find My app or visit iCloud.
- Sign in with your Apple ID.
- View the device’s real-time location on the map.
Activating Lost Mode
Lost Mode locks your device and displays a custom message for whoever finds it.
- Select your device in the Find My app.
- Tap Mark As Lost.
- Enter a phone number or message for the lock screen.
Erasing Data Remotely
If recovery seems unlikely, you can wipe your device’s data.
- Open the Find My app or iCloud.
- Select the device.
- Tap Erase This Device.
Note: This action is irreversible, but your data remains safe in iCloud.
Advanced Features of “Find My Apple Device”
Find My Network
For offline devices, the Find My network utilizes nearby Apple devices to relay the missing device’s location securely and anonymously.
Precision Finding
With AirTags or supported devices, Precision Finding uses Ultra-Wideband (UWB) technology for pinpoint accuracy (available on devices with U1 chips).
Separation Alerts
Set up notifications to alert you if you leave a device or item behind, ensuring you never lose track of your belongings.
Troubleshooting Common Issues
1. Device Not Showing in Find My
- Ensure the device is signed in to iCloud with the same Apple ID.
- Verify that Find My is enabled in settings.
- Check network connectivity; the device must be online to update its location.
2. Location Not Updating
- Confirm that Location Services are enabled under Settings > Privacy.
- Restart the device and ensure it’s connected to the internet.
3. Unable to Access Find My
- Verify your Apple ID credentials.
- Use a trusted device to recover your account if you’ve forgotten your password.
Why You Should Always Use “Find My Apple Device”
Beyond its convenience, “Find My Apple Device” is a cornerstone of Apple’s security ecosystem:
- Data Protection: Lost Mode ensures your personal data is inaccessible to unauthorized users.
- Peace of Mind: Even offline or powered-down devices can be located using the Find My network.
- Integration with Apple Ecosystem: Works seamlessly across devices, making it a reliable tool for Apple users.
Optimizing “Find My Apple Device” for Maximum Efficiency
1. Regularly Update Your Devices
Apple frequently improves the “Find My” feature with software updates. Keeping your devices updated ensures you have access to the latest enhancements.
2. Secure Your Apple ID
Your Apple ID is the gateway to “Find My Apple Device.” Use two-factor authentication to protect your account from unauthorized access.
3. Familiarize Yourself with the App
Spend time exploring the app to understand its capabilities, ensuring you’re prepared in case of loss.
Conclusion
“Find My Apple Device” is a game-changing tool that offers unparalleled security and convenience for Apple users. By taking the time to set it up and familiarize yourself with its features, you can safeguard your devices and data effectively. Whether you’re tracking down a misplaced iPhone or securing a stolen Mac, this feature provides peace of mind and robust protection for your digital life.
Enable “Find My Apple Device” today, and enjoy the confidence that comes with knowing your devices are always within reach—no matter where they are.